How to connect to a remote desktop using an RDP client with Windows
- Home
- Blog
- Instructions
- How to connect to a remote desktop using an RDP client with Windows
Connecting to a remote desktop is one of the most frequent requests when it comes to remote work organization. There are several ways to do this. Now, we give you a clear step-by-step guide on how to connect to a remote desktop using the RDP client, which is installed on all Windows operating systems from version XP and higher.
It is worth noting that for some versions of Windows, you should update the RDP client in advance:
Step 1. Launch the RDP client.
The procedure is the same for all versions of Windows. To run the RDP client, we offer a simple unified method:
- Press the key combination Win+R.
- In the window for searching for programs, type mstsc and click OK.
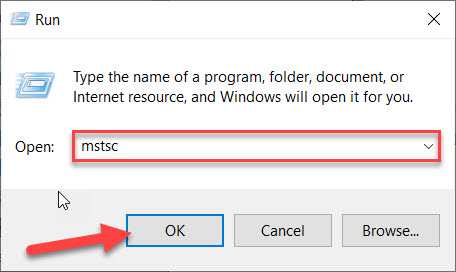
Step 2. Connect to the remote desktop.
There are two ways to connect to the remote desktop.
- Fast connection.
We recommend using this method if you need to connect to the server quickly and without any changes in the RDP client settings.
1. In the opened window, in the field Computer, write the address of your virtual server, specifying the domain name and port, and put between them the sign : (without spaces). Next, click the button Connect.
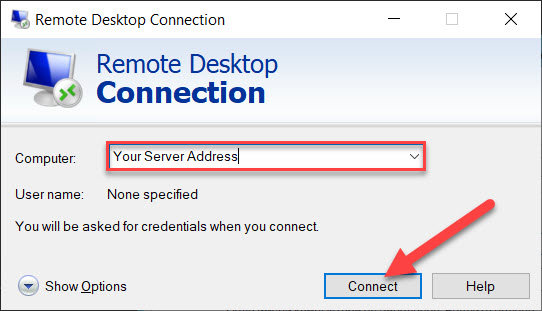
After that, we will see a window with a request to confirm the connection to the remote desktop. Tick the box in front of Don`t ask me again for connections to this computer, then click the Yes button.
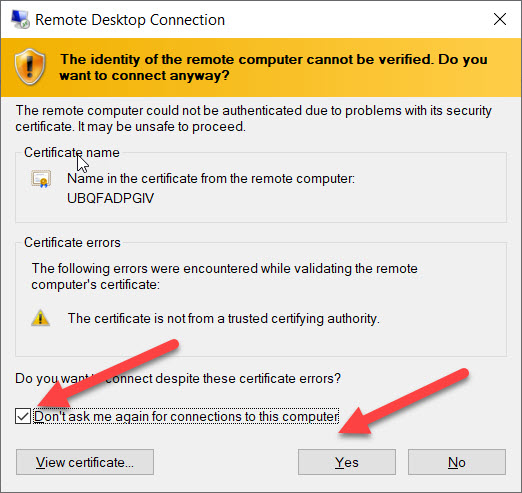
2. A form for entering the login and password of the account on that virtual machine will appear on the screen. In different versions of Windows, it looks like this:
- For Windows XP - 7:
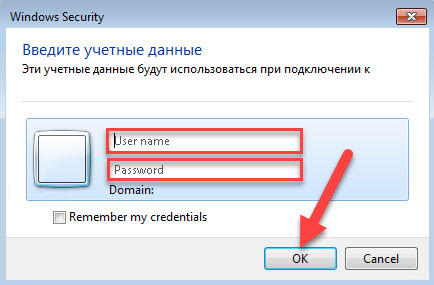
- For Windows 8-8. 1:
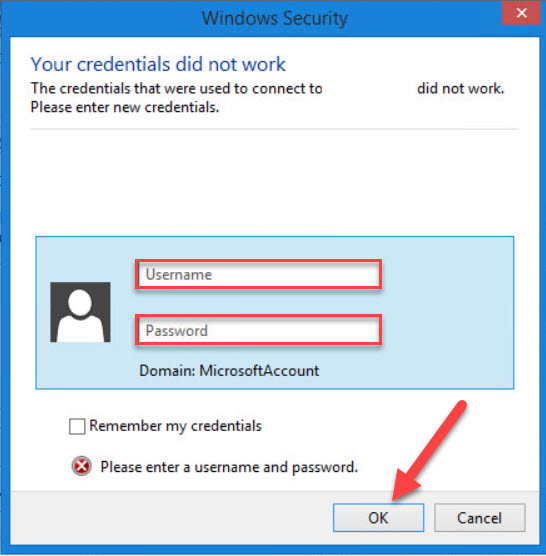
- For Windows 10:
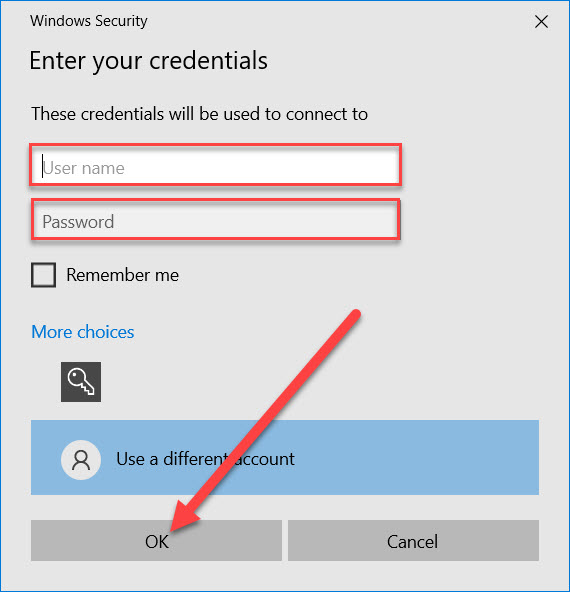
- Connection with settings.
We recommend using this method:
- if you constantly work with a specific virtual machine and a verified device (PC, laptop, etc.);
- when servicing several virtual machines at once; since it is hard to remember usernames and passwords for each machine.
1. In the window Remote Desktop Connection click the button Show Options.
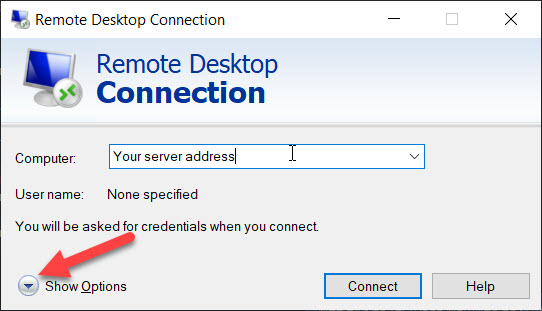
2. A window with signing in and connection settings will appear. Now in the field Computer enter the name of the remote computer — the domain name and port (put between them the sign : without spaces).
Important! To avoid entering the fields again each time, we recommend you tick the box next to Allow me to save my credentials.
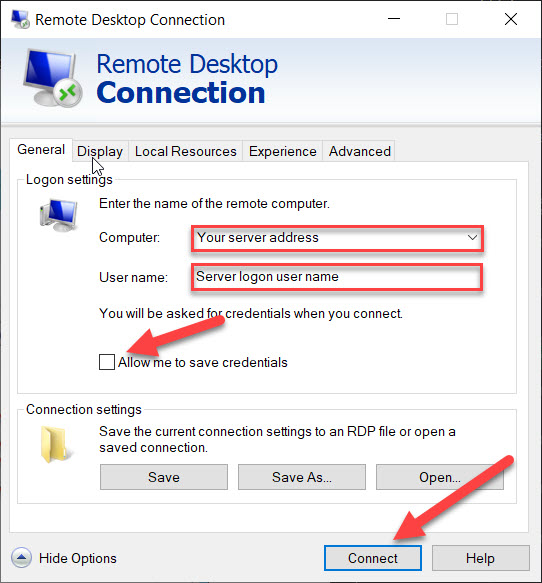
3. Now save all the settings for quick connection to the remote desktop using an appropriate shortcut. To do this, go to Connection settings, click the button Save as, select the directory on the device where you want to save this shortcut (we recommend saving it on the desktop), and give it a clear name. In the future, you will only need to double-click on the shortcut to connect.
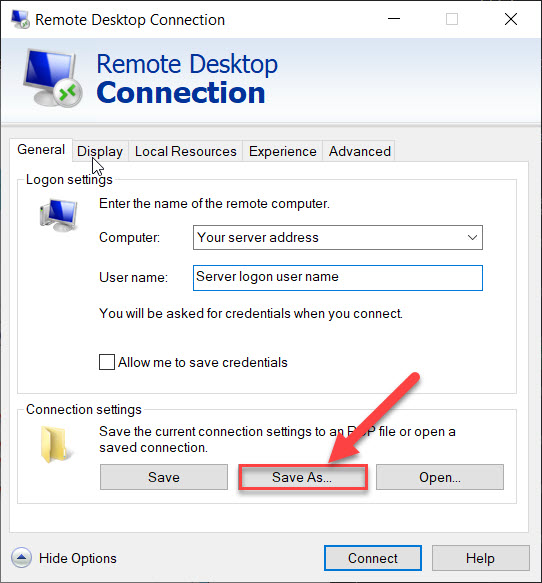
Step 3. Setting up additional settings.
Additional useful settings that the RDP client contains will help you set up a personal and convenient work and provide more effective interaction with the remote desktop. Let us look at these settings in more detail.
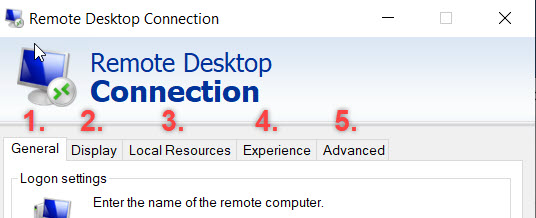
Tab 1 — General. In this tab, you can directly configure the remote desktop connection, as we described in detail above.
Tab 2 — Display. You can use it to configure the screen to work with the remote desktop, namely, its size and color depth. By the way, if the Internet connection is not too fast, we recommend reducing the color depth settings.
Tab 3 — Local resources. It allows you to configure settings such as audio playback and recording, as well as the use of Windows keyboard shortcuts. Note that during a remote session to call the system menu instead of the combination Ctrl+Alt+Del use Ctrl+Alt+End.
Also, in the tab Local Resources you can configure the connection of local devices and resources.
Tab 4 — Experience. Using this tab, you can select the connection speed for optimal performance, as well as configure permanent caching of bitmaps and set connection recovery when disconnecting from the server.
Tab 5 — Advanced. This tab will help you configure server authentication settings for connection management and settings for connecting via a gateway when remote working to connect from anywhere.
As you can see, connecting to the remote desktop using the RDP client on Windows devices is easy. And with our visual instructions, it is even easier!
We will be happy to organize remote work with the help of clouds for you or your team and provide reliable round-the-clock support in the future. Contact us for advice and the best cloud solutions! Call us at +380 44 583-5-583 or write to our email address sales@tucha.ua.




