Introduction
First of all, let us find out what an RDP client is. RDP (Remote Desktop Protocol) is a protocol bought by Microsoft from Citrix and used to provide remote interaction of a user with a server running a terminal connection service. In addition to the ownership rights to the data transfer protocol itself, Microsoft also owns client programs that are used to exchange data with remote desktops. However, as is often happens, Microsoft can not always implement functionality that suits all users in its products, so there is a sufficient number of custom RDP clients for various platforms in the world. The purpose of this article was to study the most available RDP clients for Android tablets.
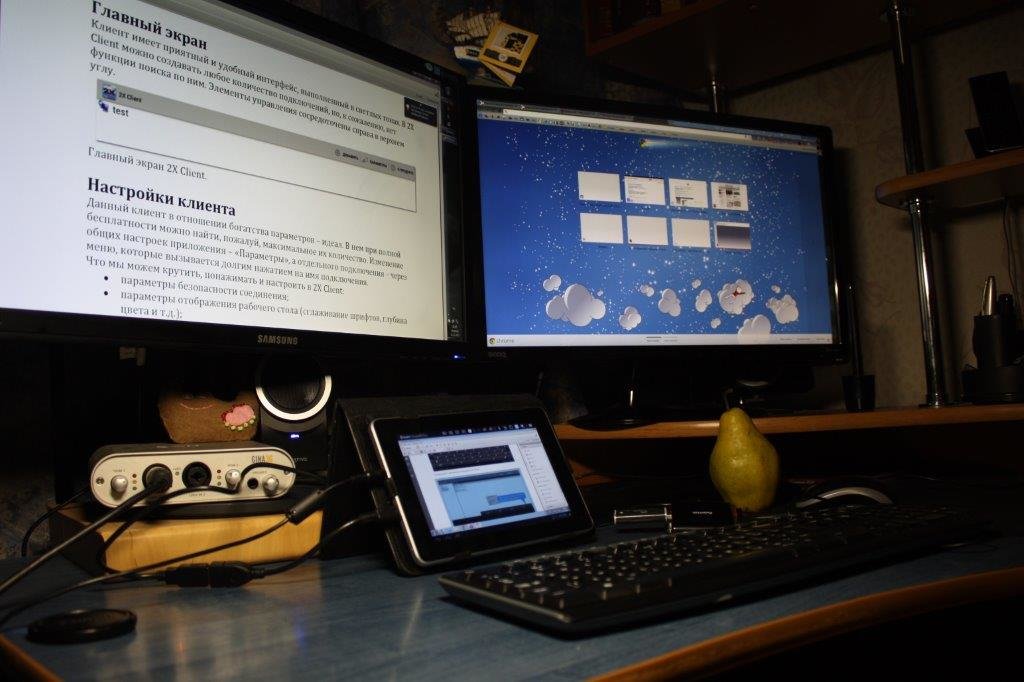
Why is this necessary? The popularity of the cloud infrastructure from Tucha is growing, and the number of tablets that many clients could use as a convenient tool for accessing their virtual desktops is also increasing. And here comes the question: How to do that? In short, it is enough to install an RDP client and that is it! But when I started to select one for myself, and then my colleague and I tested an Android device that was used as an alternative to a thin client, it turned out that there are many nuances. One application, for example, lacked a Russian keyboard and keyboard shortcuts, while the other did not connect drives. And how can an administrator work with a virtual server without "Ctrl+Alt+Del" or a sales agent edit remotely an XLS list of a million lines without usual pointing arrows? In short, it is not fun!
Therefore, it was decided to test available clients for Android as the most popular operating system for mobile devices.
Originally, our comparison was supposed to include paid apps as well as free ones. However, during the testing process, I concluded that all the necessary functionality can be provided by free clients. So, the final version of the article includes only free ones.
After testing apps from an app store, I have chosen only three apps — AccessToGo from Ericom, Parallels Client from 2X, and RDP Remote Lite from Yongtao Wang. In my opinion, they are the most sound and rich in functionality. The rest of the clients did not fit one or more critical parameters. Which ones? For me, these parameters are:
- Implementation of a keyboard and its features: hot and special keys, convenience, supported layouts.
- A cursor control system.
- The ability to fine-tune to your needs.
- Additional amenities from developers, such as sharing a clipboard between a device and a remote desktop or connecting a tablet drive.
The test was conducted on a tablet Huawei Mediapad running Android 4.0.3. Looking ahead, I can say that I managed to identify the leader and distribute the Gold, Silver, and Vest sleeves.
Parallels Client
The authors of the first client for connecting to a remote desktop is a company called Parallels Client. It is available absolutely free for all mobile and computer platforms. In particular, I use it on my iPhone.
Information
- Cost: free.
- Interface language: Russian.
- Screen resolutions: manual/automatic setting.
- Screen position lock: no.
- Controls: mouse emulator, touch control, keyboard.
- Extended keyboard (hot and special keys): yes.
- Configuring security settings: yes.
- Configuring advanced graphics settings: yes.
- Connecting an SD card: yes.
- Supported operating systems: Windows 7, Windows Server 2008.
- Download Link: iOS; Android; Windows & Linux & MacOS.
Home screen
The client has a pleasant and user-friendly interface, made in bright colors. In Parallels Client, the controls are on the right, and the "Add" and "Options" buttons are located in the upper corner.

Figure 1. Parallels Client home screen
Client settings
Parallels Client has a wide range of configurable parameters. The user can configure both a separate connection and the application itself. So, here is what we can do in Parallels Client.
- Configure connection security settings.
- Configure the quality of remote desktop graphics — number of colors, desktop design, etc.
- Add "hot gestures", for example, assign the combination "Ctrl+Alt+Del" to the "three-finger swipe up" gesture.
- Connect a tablet drive to a virtual machine.
- Enable redirection of the audio stream from a virtual machine to a tablet.
Keyboard
The client supports an Android built-in keyboard or its own keyboard with special keys (F1-F9, Alt, Win, Shift, cursor keys, etc.). The current version 10.5.1346 at the time of writing has the Russian keyboard layout; unfortunately, the Ukrainian one is not supported.
Disadvantages of the keyboard:
- the small distance between buttons;
- there are special keys, but no hotkeys, as in previous versions of the app.
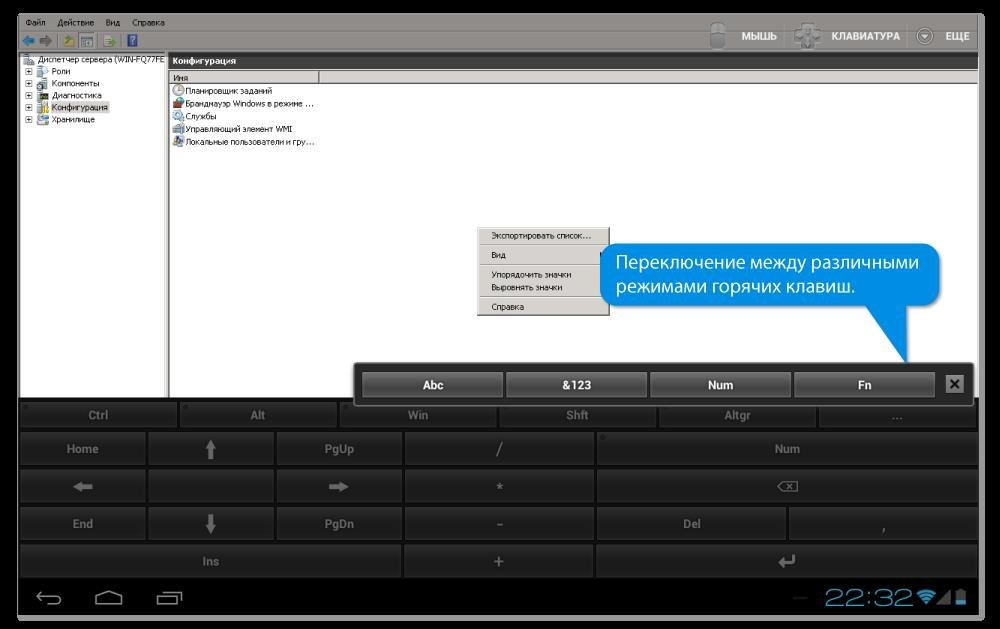
Figure 2. Keyboard in the "Num" mode in 2X Client
Cursor Control
In most cases, I use the touch control and the mouse emulator in rare cases. In my opinion, here everything is implemented perfectly. Double-tap with a finger — left key, tap with two fingers — right key, and scrolling with two fingers.
In Parallels Client, the user can configure "hot gestures" (two-and three-finger taps) by assigning any combinations or actions.
- Various combinations: Ctrl + Alt + Del, Win + R, Alt + Tab.
- Switch between the keyboard and mouse modes.
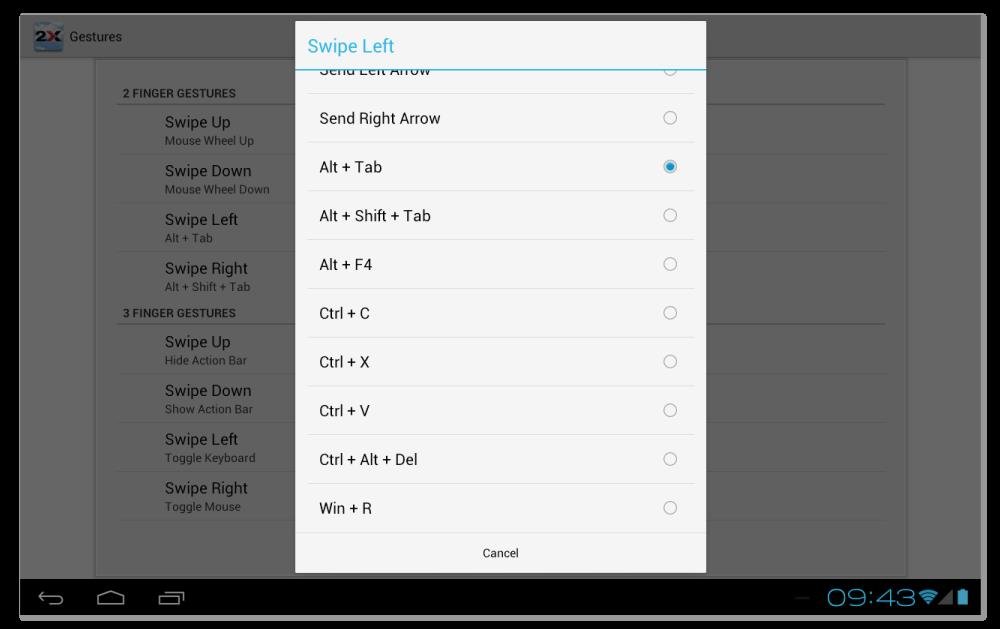
Figure 3. Menu for creating "hot gestures"
Additional features
The most pleasant feature is surely the ability to connect a tablet drive to a virtual machine.
Resume
One of the best apps, but serious flaws with the Russian layout make it less attractive. However, in terms of the richness of the settings, it is one of the best among free clients.
The barrel of honey
- The Russian language is supported.
- Ability to configure: security, graphic settings, etc.
- Convenient implementation of cursor control and mouse emulator.
- Creation of "hot gestures".
- Connecting a tablet drive to a virtual machine.
- The keyboard with special keys.
Quite a big spoon of tar in the barrel of honey
- There is no screen position lock and no zoom restoration.
- Subjectively speaking, the keyboard is not very comfortable because of the small distance between the keys.
- The absence of some letters on the main layout.
- The Ukrainian layout is not supported.
- Not very convenient scrolling, for example, in a large list of programs in the Start menu.
RDP Remote Lite
RDP Remote Lite is a free edition of a paid client from Yongtao Wang. In this version, the user can create no more than 5 connections.
Information
- Cost: free.
- Interface language: English.
- Screen resolutions: manual/automatic setting.
- Screen position lock: no.
- Controls: mouse emulation, touch control, keyboard.
- Extended keyboard (hot and special keys): yes.
- Configuring security settings: no, only in the paid version.
- Configuring advanced graphics settings: no, only in the paid version.
- Connecting an SD card: no, only in the paid version.
- Supported OS: Windows Server 2000/ 2003/ 2008(R2)/2012, Windows Vista, 7, 8.
- Download Link: free version, Standart, Enterprise. You can read about the comparison of the editions on the developer's official website.
Interface
To say that this client has a simple interface is to say nothing.
After launching the app, the user will see a black background, a list of connections, and a menu bar with buttons - "Add", "Options", "Search". There is nothing more to say about the interface, it just exists.
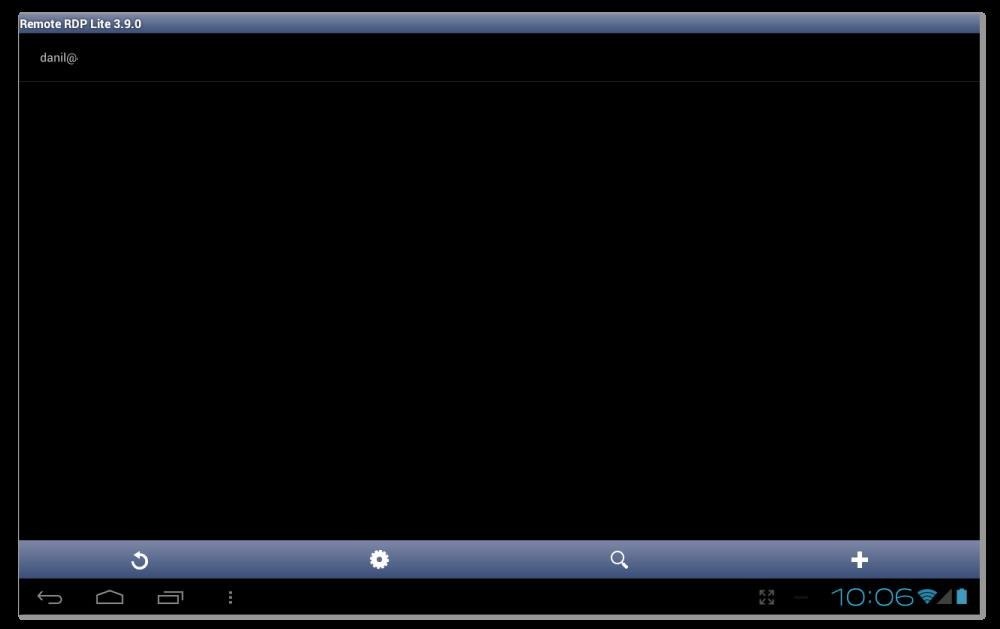
Figure 4. Remote RDP Lite home screen
You can import and export connections by opening a context menu. The standard desktop format *.rdp is supported.
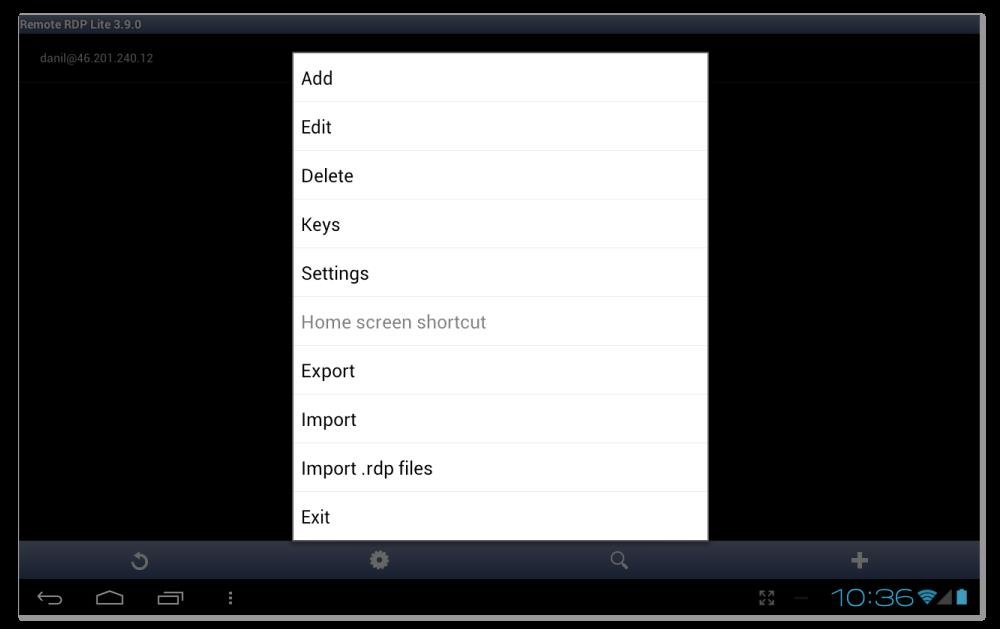
Figure 5. The context menu that is available on the main screen of the app
Client settings
Things are much worse here than in 2X Client. In the free version, you cannot change security settings and graphics that are important for some users. Fine-tuning of the client is only available in the paid versions of Remote RDP Lite.
What we can configure in Remote RDP Lite.
- Adjust the graphics quality parameters — resolution and number of displayed colors.
- Change the automatic connection settings when the connection is disconnected.
- Configure the controls when using a remote desktop.
- Add keyboard shortcuts based on a "Key 1 + Key 2 + Key 3" principle. You can do this through the context menu on the main screen of the app.
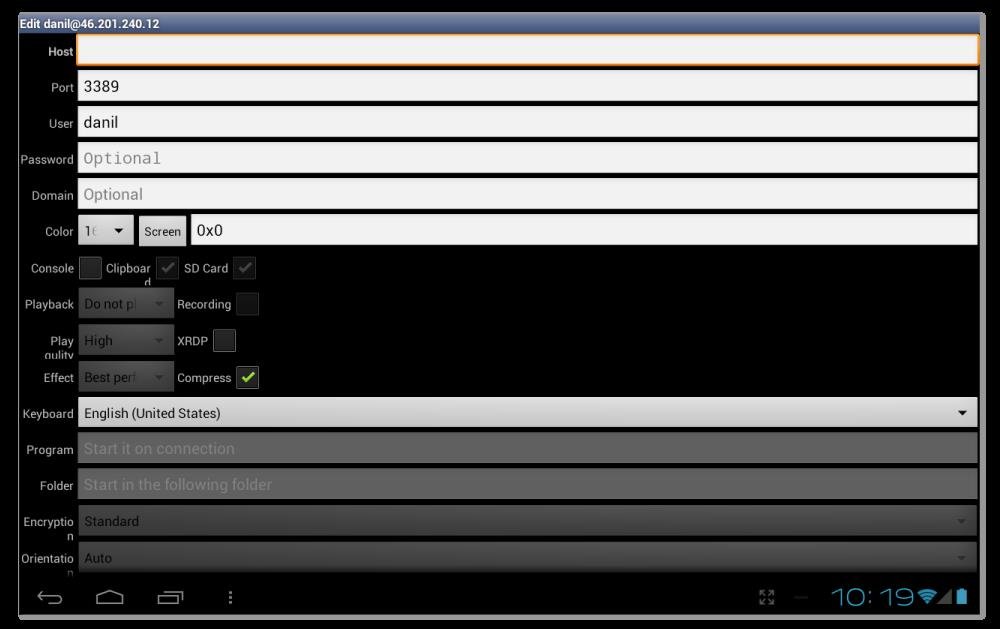
Figure 6. Configuring connection settings
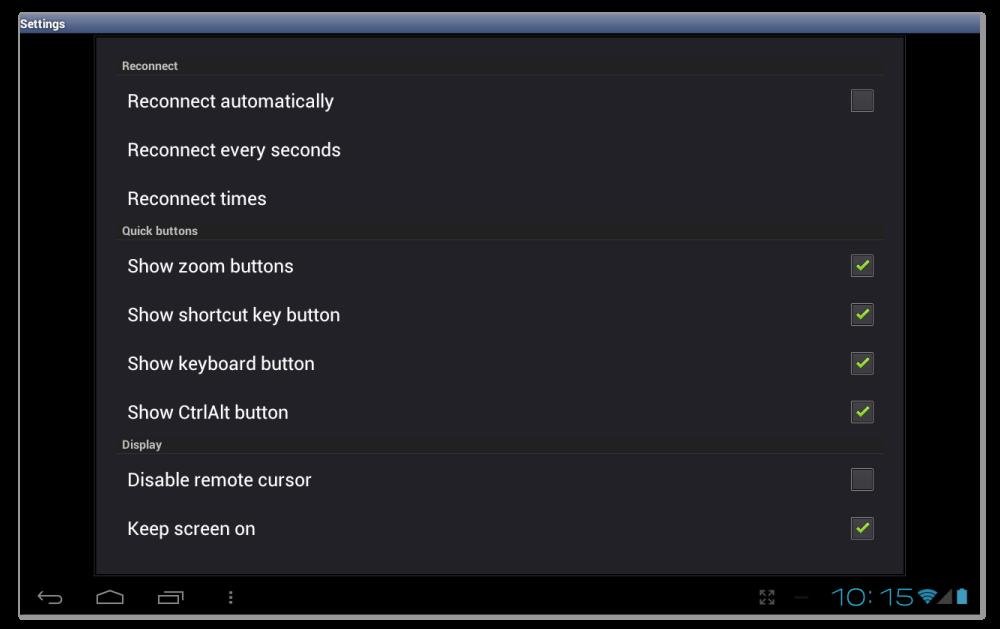
Figure 7. Configuring application settings
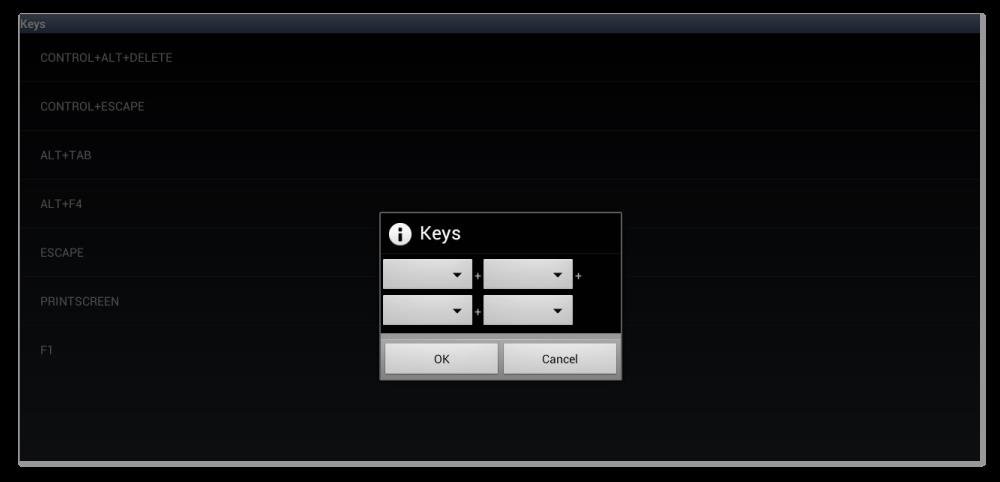
Figure 8. Configuring keyboard shortcuts
Keyboard
If 2X Client has its own keyboard, Remote RDP Lite uses the built-in Android keyboard. The client has hotkeys, but no special keys (F1-F9, Win, etc.).
You can turn on the keyboard or the list of hotkeys via the panel (can be opened by touching anywhere on the display). You can also use it to zoom in or out of the screen or to scale it to the size of the display.
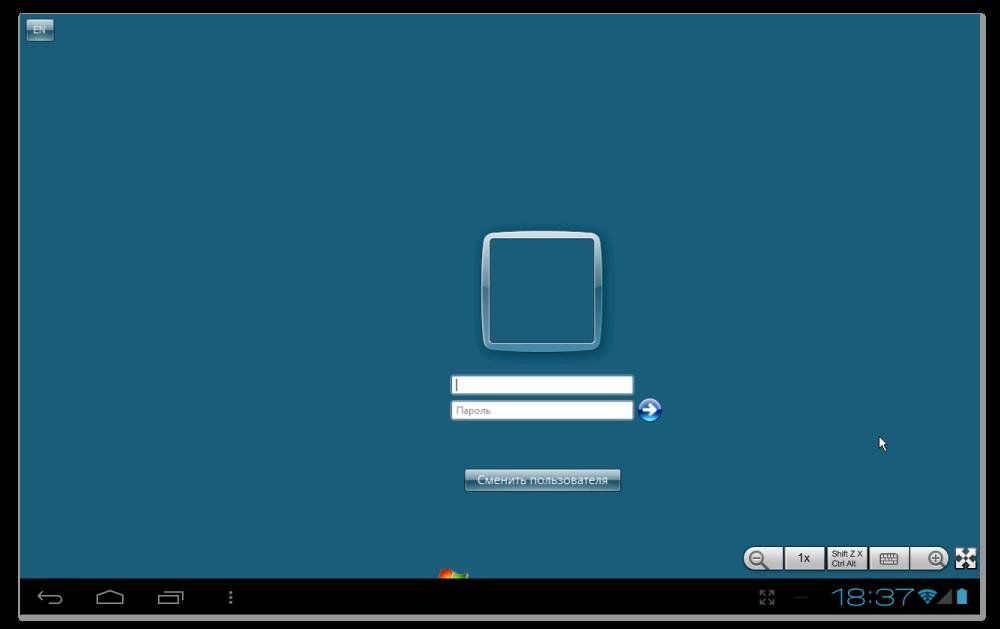
Figure 9. The panel that allows you to turn on the keyboard, zoom the image
Switching between modes (touch control/mouse emulator) and some other settings are also available through the menu, which is called by pressing the button in the form of three squares.
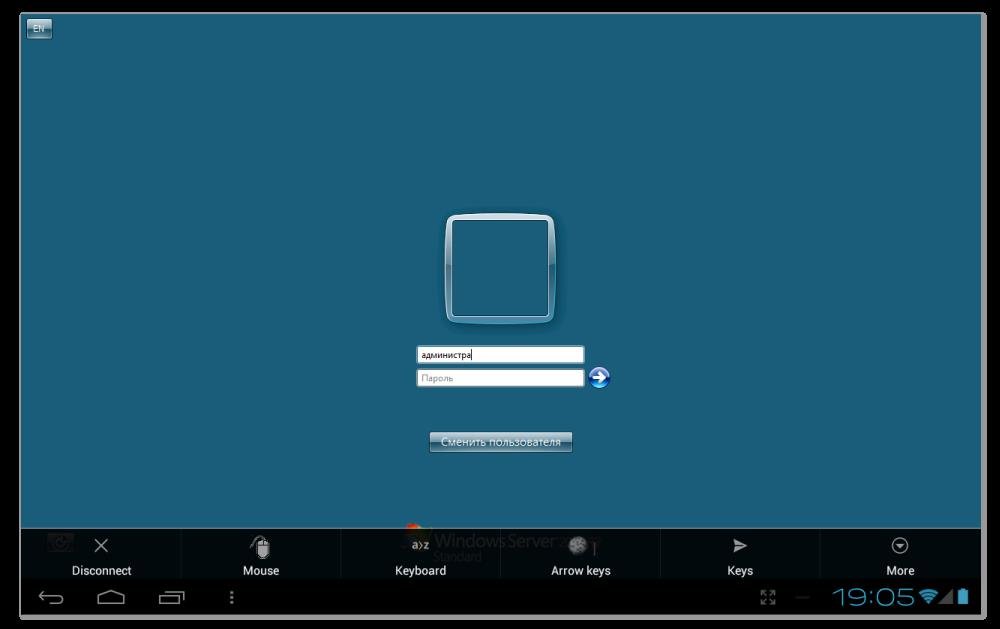
Figure 10. The menu for switching between mouse/touch control modes, disconnecting from a desktop
Hotkey combinations are available by pressing the "Shift Z X Ctrl Alt" button and are presented as a list. As already mentioned, the keyboard shortcuts can be configured by the user independently.
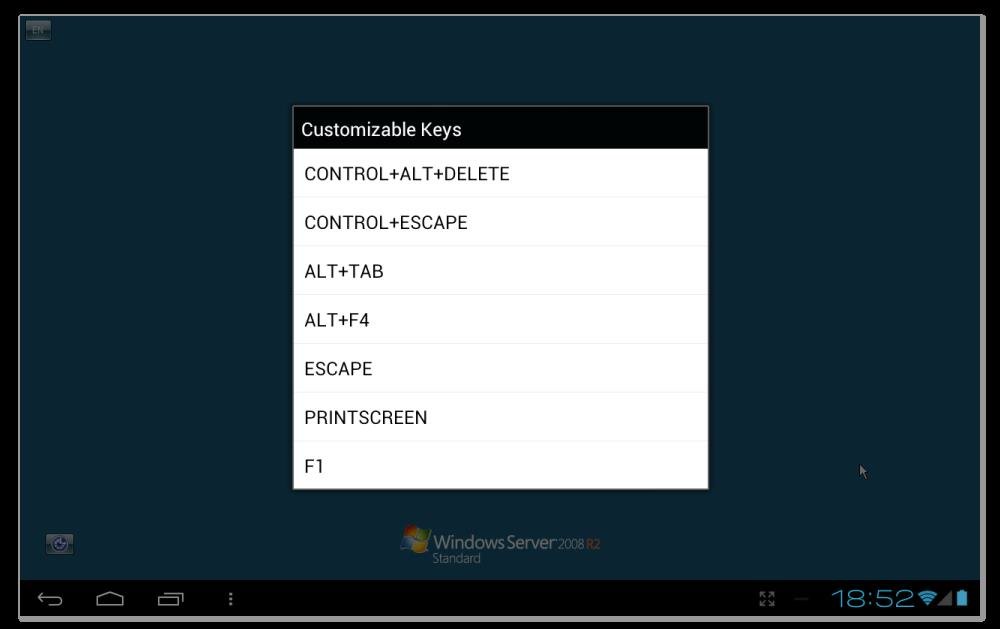
Figure 11. The list of available keyboard shortcuts in Remote RDP Lite
Cursor Control
In this client, the control via a touch screen is well implemented. A double tap is the left mouse button, and a long tap brings up the context menu. Selection and scrolling work fine.
When traveling through a long menu, each item is selected similarly when working with a mouse. It is quite convenient to change the window size, for example, of the Windows Server Manager. These perks are missing in 2XClient. Speaking about Remote RDP Lite, it would become better if it could create "hot gestures". Alas, nothing is perfect in our world.
Additional features
The free edition of the client has absolutely nothing to brag about. In the paid version, advanced security settings, connecting an external drive, and redirecting audio will also be available, but this is a completely different story. From a special: there is a function of search by connections, import/export of *.rdp files.
Resume
A good client for comfortable working with a virtual machine, if, of course, you do not take into account the simple interface.
The barrel of honey
- The cursor control system.
- The built-in keyboard and keyboard shortcuts that we can add.
- If you use keyboard shortcuts, for example, to launch applications, then you can successfully use them during a remote session.
- Import/export connections.
- Convenient panel for accessing the keyboard, hotkeys, etc.
A small spoon of tar in the barrel of honey
- The Russian localization is not supported.
- Subjective opinion: the location of the controls on the home screen is not very convenient.
- Unnecessarily limited options for configuring the application in the free version.
AccessToGo by Ericom
The creation of Ericom Software, which develops various virtualization solutions for enterprises. It is available for free download without any restrictions.
Information
- Cost: free.
- Interface language: Russian (but there are shortcomings in the localization).
- Screen resolutions: manual/automatic resolution setting.
- Screen position lock: no.
- Controls: mouse emulator, touch control, keyboard.
- Extended keyboard (hot and special keys): yes.
- Configuring security settings: yes.
- Configuring advanced graphics settings: yes.
- Connecting an SD card: no.
- Supported OS: Windows Server 2003/ 2008/ 2008 R2/ 2012, Windows XP, Vista, Windows 7/8.
- Tablet Requirements: at least 512 MB of RAM.
- Download Link: Android; IOS.
Interface
As they say, it is simple and tasteful: the list of connections, the "New connection", "Settings" and "Help online" buttons (there you can read about the application parameters). No additional goodies were found.
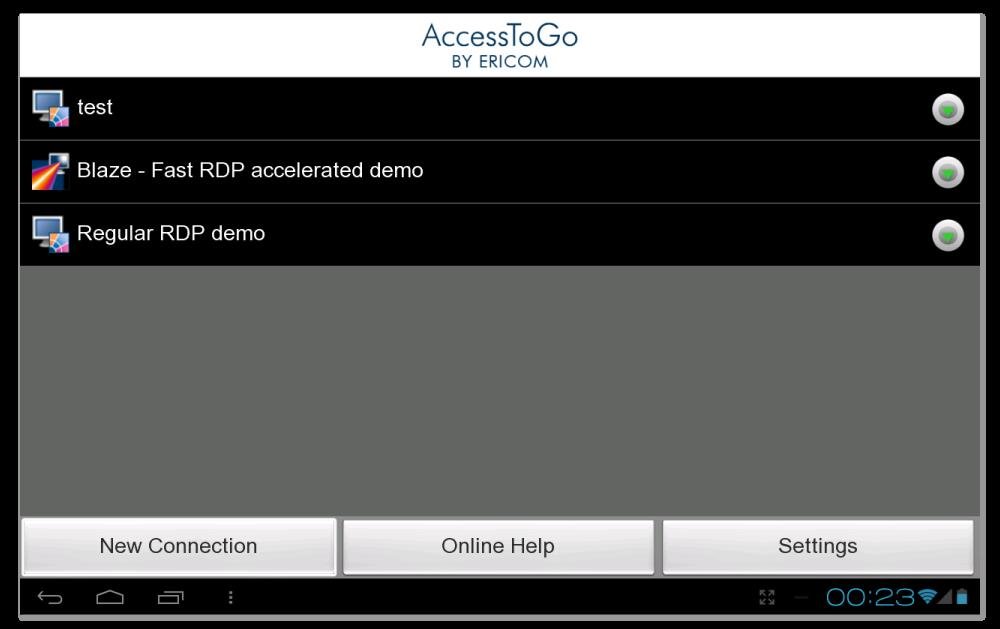
Figure 12. AccessToGo home screen
Client settings
The user can configure the client exactly as they want. There are many options available for configuring the application and the connection itself separately.
What we can configure in this client.
- Customize the quality of graphics — number of colors, desktop design, etc.
- Various parameters of interaction with a virtual machine — a keyboard type, enabling/disabling auxiliary panels, using a clipboard between a device and a virtual machine, automatic connection when a connection is broken.
- You can configure the app to start automatically or open a specific folder on a remote machine.
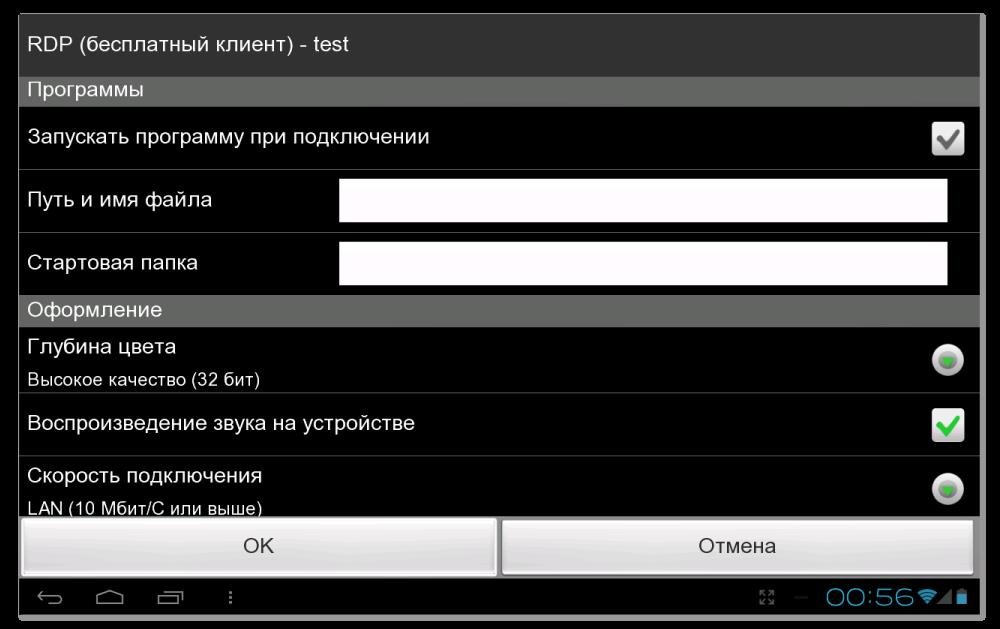
Figure 13. Configuring connection settings
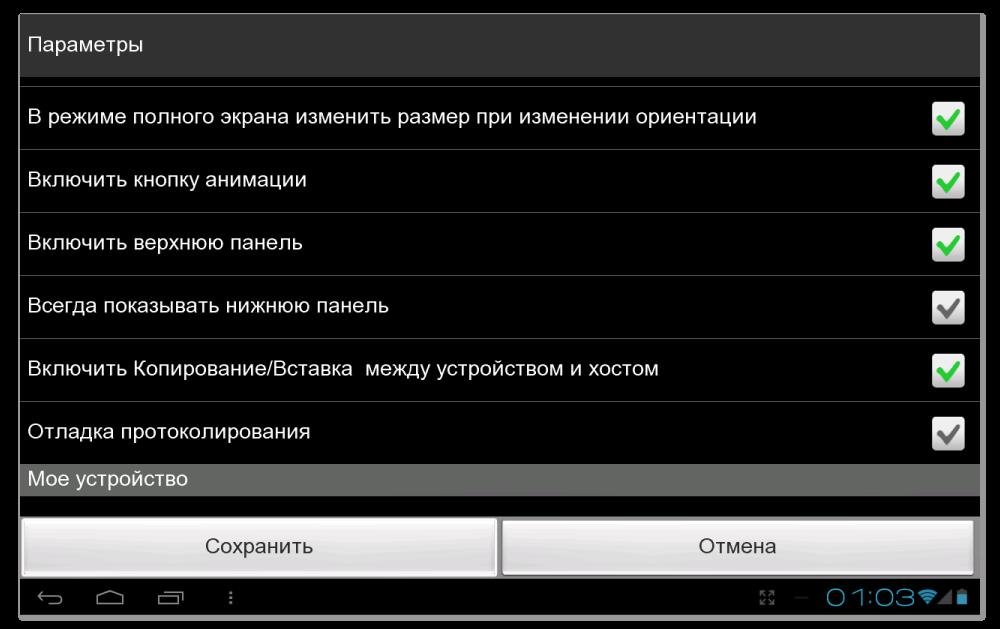
Figure 14. Configuring application settings
Keyboard
In the upper part, there is a panel for controlling the keyboard, mouse, and zoom modes. It also has special keys: Esc, Tab, Ctrl, Alt, and Windows.

Figure 15. The control panel for keyboard, mouse, and other modes.
The user can use the built-in Android keyboard or the app keyboard. AccessToGo is the only client that supports the Russian, Ukrainian keyboard layouts and keyboard shortcuts.
In my opinion, the keyboard is quite comfortable because of the sufficient distance between the keys. I especially liked that when you press the letter for a long time, it is printed in uppercase.
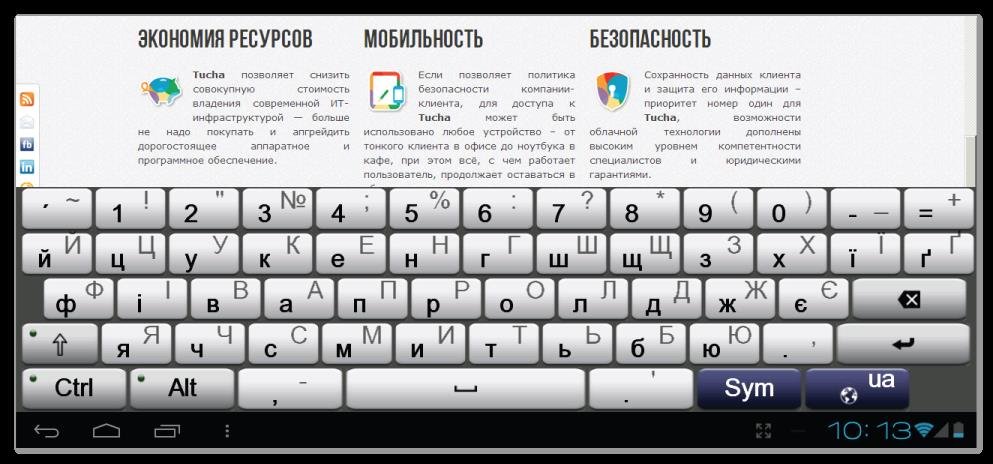
Figure 16. AccessToGo keyboard with the Ukrainian layout
In addition, the user has access to hot and special keys (F1-F9, cursor keys).

Figure 17. Optional keyboard with hotkeys
Cursor Control
I will say briefly: one tap on the file — selection, a long tap — the right mouse button, one tap, and moving — drag the selected object. Text and file selection works great. For convenience, the user can enable the mouse emulator or the cursor mode. The latter mode displays the cursor that is controlled by touches.

Figure 18. Control by the cursor and the mouse emulator in AccessToGo
I will pay special attention to two modes — selection and scrolling. In the first one, the user can swipe pages vertically, but cannot select text or open the context menu. The left key works in this mode. In the second case, the user has access to the functions of the left and right mouse buttons, selection, and scrolling of the page only using the scroll bar.
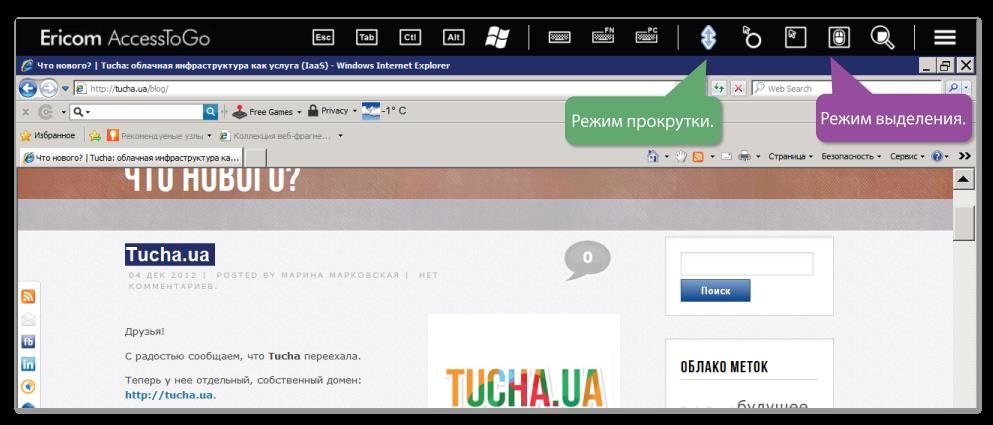
Figure 19. Scroll and selection mode AccessToGo
Additional features
Additional features include sharing the clipboard between a device and a virtual machine, support of launching a specific application or opening a folder in a connection session, redirecting an audio stream to an Android device, and protecting connections.
Triple alliance: AccessToGo, physical keyboard, and Tucha
When you use an Android device as a thin client with a physical keyboard connected, arises the question about supporting the Russian layout in the session and switching between the layouts by some combination. To solve this problem, I had to install another application. But you must admit that this is inconvenient.
It turned out that AccessToGo is a peacemaker who reconciled the keyboard, Android, and remote desktop in Tucha. Just go to the "Settings" section, and then select "PC keyboard" in the "Keyboard type" tab! In this case, switching between layouts is carried out by the usual combination, and the virtual keyboard is simply disabled.
Resume
Ericom has long pleased us at Tucha with its Ericom Blaze client, which allows us to optimize connectivity for slow connections. And today, this company has pleased us even more, having managed to move 2XClient to the category "Best and free" and connected the physical keyboard with the Tucha remote desktop.
The barrel of honey
- Smart keyboard implementation with hotkeys, etc.
- Full support of a physical keyboard with the Ukrainian, Russian layout and switching between them via "Alt+Shift".
- Support of an extended keyboard of the Ukrainian and Russian layouts.
- The richness of settings available to the user.
- The excellent cursor control system and mouse emulation.
- Support of clipboard sharing.
- Russian localization, although with translation flaws.
A tiny spoon of tar in the barrel of honey
- The selection and scroll modes could be combined.
- You cannot connect a device's storage device to a virtual machine.
Conclusions
In my testing, the title of "Good client" and the Gold goes to AccessToGo from Ericom. I believe it has rightfully earned it due to the functionality and richness of the settings. It has a beautiful extended keyboard with support of the Russian, Ukrainian and English layouts. At the same time, all the letters of the Russian alphabet are exactly in their places and are not hidden anywhere. There are keyboard shortcuts and special keys, including cursor arrows.
Cursor control via the touch screen or mouse emulator also does not cause any complaints. The right and left keys, text selection, and page scrolling — everything is there, and everything works perfectly, without causing discomfort to the user.
If we talk about configuring AccessToGo, it does not limit us in anything, allowing us to configure the application for our needs. This applies equally to changing the graphics settings and changing the connection security settings. In short, this app won my heart, and its shortcut is on the home screen of my tablet.
I gave the Silver to Parallels Client from the company 2X, because the developers added support for the Russian layout, but it does not have some letters that no one has yet moved into the category of excessive ones. This is a very serious drawback for me and, perhaps, for most users. However, the client has a fairly sophisticated control system via a sensor, the ability to create "hot gestures" and the function of connecting a tablet drive to a remote desktop. AccessToGo is currently missing this feature. Therefore, Parallels Client took second place and the right to stay among the applications on my tablet.
The vest sleeves or the Bronze goes to RDP Remote Lite. It has some makings of a leader, but the free version does not have the necessary features, and the list of supported ones includes only the standard Android keyboard. This means that there is no point in using the free version, and it is pointless to buy the paid version since there are better products at a staggering price of 0 hryvnias.
In my opinion, the only reason that can make someone use it is the ability to create new hotkeys. This will allow you to launch applications or scripts in one touch, assigning them specific keyboard shortcuts.
Small photo report
Perhaps each of us has at least once been on a school trip to a dairy or chocolate factory. Personally, I have always been interested in knowing about the process of creating a product and the people who work on it. So I decided to attach to this note some photos that were taken during testing. I hope that you will be interested!

Figure 20. Start of testing AccessToGo
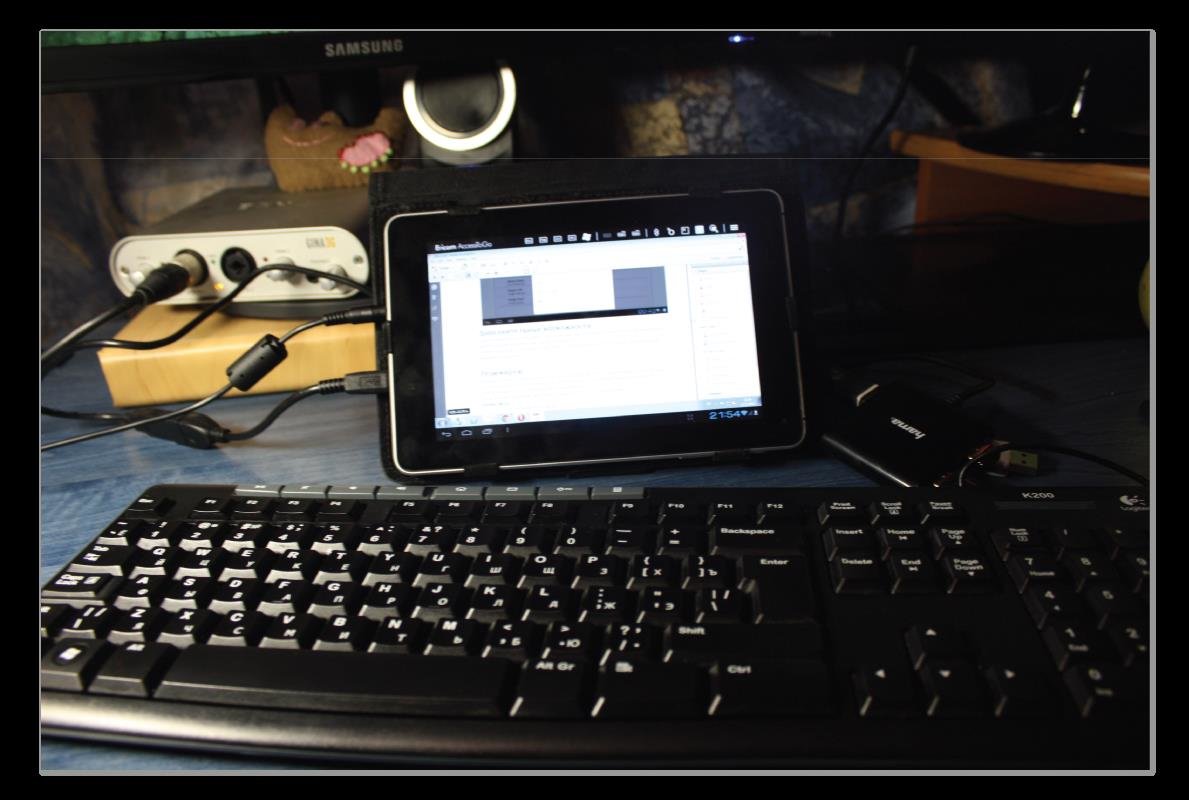
Figure 21. The client from Ericom in action

Figure 22. Showing to the dinosaur the desktop in Tucha and the infographic we made in our company
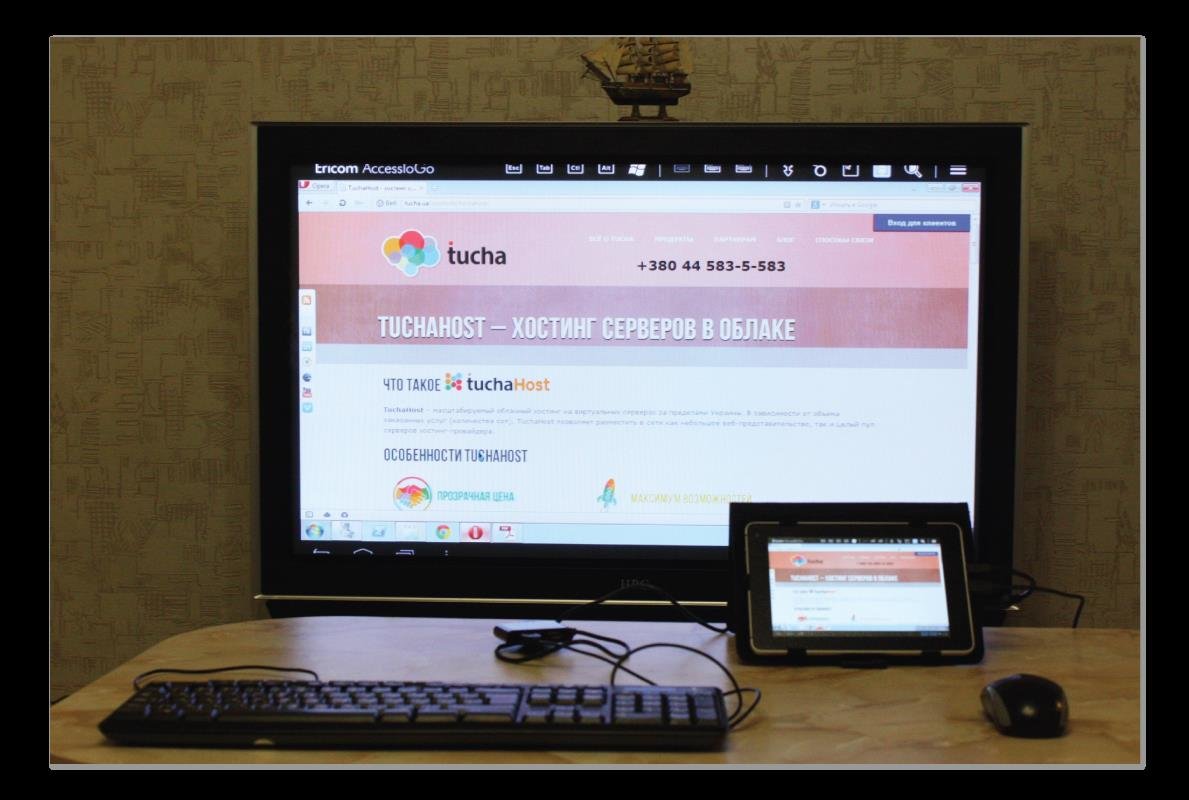
Figure 23. The moment of truth! That's when I realized that AccessToGo is a good client