You can postpone work but never a backup
- Home
- Blog
- Instructions
- You can postpone work but never a backup
"If you don't want a F**kUp, do a Backup," says the old office wisdom. Indeed, even techies with minimal experience know that nothing increases confidence in the future like a timely backup. Recently, we have written about how to set up and test the TuchaBackup cloud storage, and today we will tell you how to make backups even more convenient and efficient. Most often, we recommend our clients to use a Cobian Backup tool for this purpose.
So, the tool is:
- free;
- multilingual (including Ukrainian and Russian);
- simple with the intuitive interface;
- implemented only for Windows OS.
Llet us move on to a step-by-step installation and settings of Cobian Backup.
Installation
1. Download the distribution package with the program and run it.
2. Select a language and click Next.
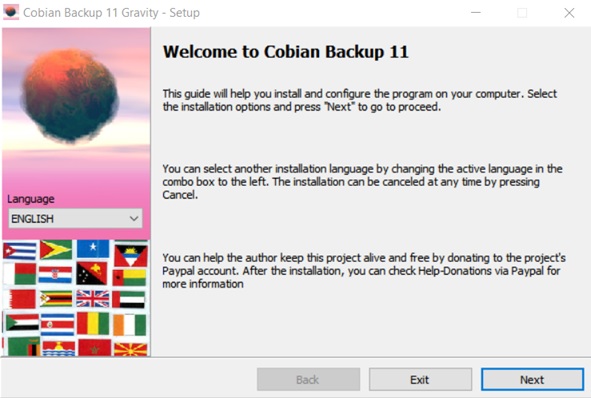
3. Go through a few more "casual" Next with the license terms and the choice of the destination folder.
4. Here it gets more interesting – the system will ask you to choose the type of installation.
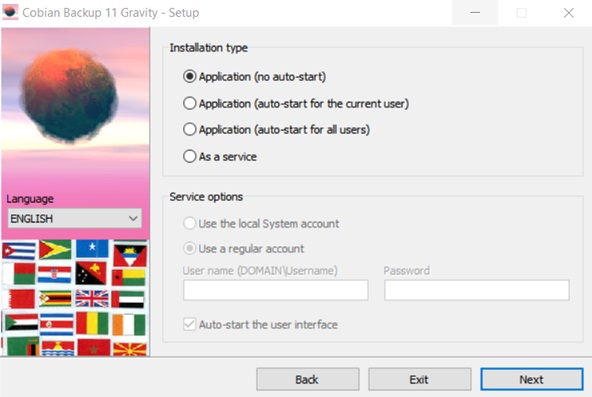
In the service mode, the program will be able to run in the background, but you will have to work a little with the account and access rights. If you do not know what to choose, App (auto-start for all users).
5. That is it, wait until the installation is completed and click Done.
Basic settings
Now you can give the program its first task – for example, regularly perform automatic copying of data at a certain time.
1. Launch Cobian Backup and click + in the top menu.
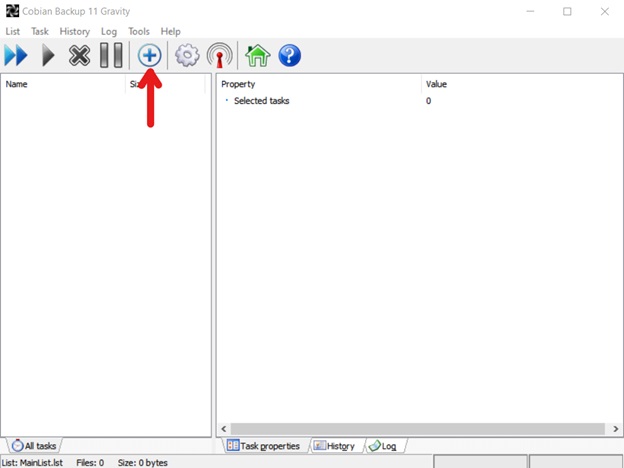
2. Go to General. For example, give a name to the new task, "Backup 21: 30" or another one that you will understand, then place the checkboxes in the right places.
- Enabled – if you then uncheck this option in the settings, the task will be suspended.
- Include subdirectories – the folders will be copied to the storage with all the subfolders.
- Create separated backups using timestamps – it will help you distinguish copies from each other in the future by the time of creation.
- Use file attribute logic – be sure to enable this option if you want to add the missing files to the storage, and not copy everything again.
- Use Volume Shadow Copy – the option that includes blocked files in the copies (for this you must have Microsoft .NET Framework 3.5 installed).
Now we need to determine the type of copying.
- Full – all files that you specify will be copied again each time.
- Incremental – the system will scan the source and copy from it only those files that appeared during the time that has passed since the last backup (in this case, do not forget to check the box above Use file attribute logic).
- Differential – the system will compare the files from the source with the latest version of the full file (first option) copy and supply the storage with the missing files.
- Dummy – files will not be copied (used for additional tasks).
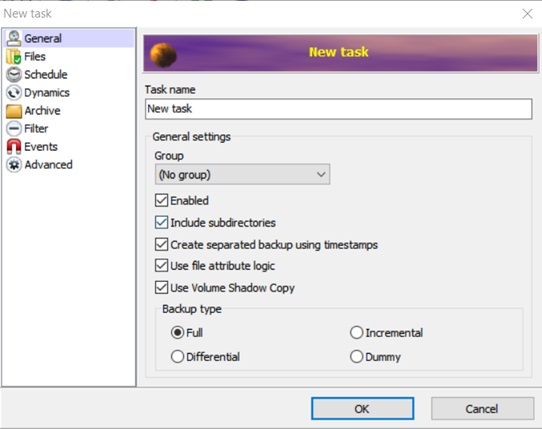
3. Open Files. In Source, click Add and specify the files you want to copy.
In Destination, after the Add button, select the FTP, and specify the details of your cloud storage.
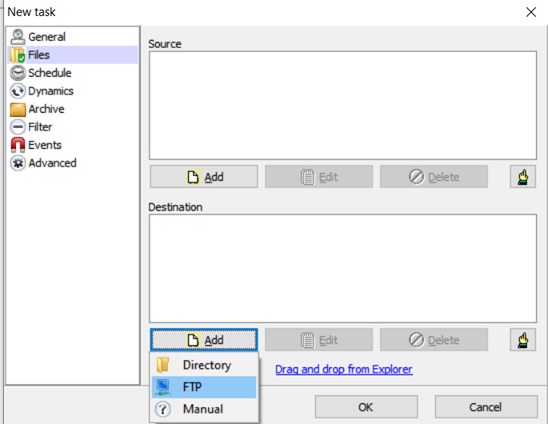
4. Go to Schedule. Here you need to specify how often and at what time the system will do automatic copying. In our example, we set up a daily backup at 21: 30.
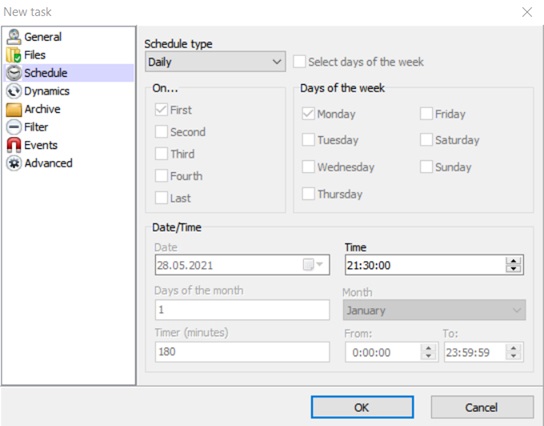
5. We will not touch any other settings; we do not need them yet. Therefore, it remains to complete the task creation by clicking OK.
6. That is all, the task is created. Now select and launch it in the main menu.
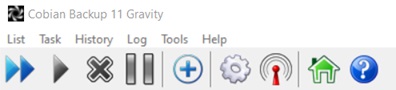
Now every day at 21: 30, our files will be automatically copied to the storage.
Cobian Backup is one of many tools for working with backups. At the same time, we most often recommend it because of its ease of use. But if you have any further questions, do not hesitate to ask us. And, of course, contact us 24×7 for competent advice if you need reliable cloud backup storage.